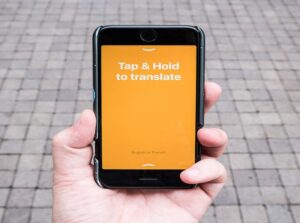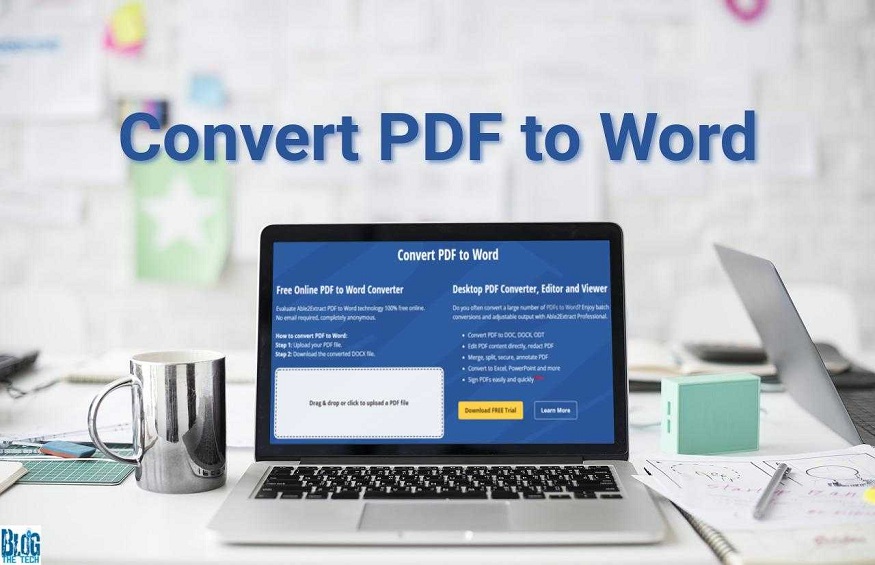
Matt Davies Stockton Shares How to Convert Word to PDF and Edit Your PDF After Conversion
Introduction
According to Matt Davies Stockton, you may have to browse, edit and create tens or hundreds of documents in a week. However, all formats aren’t acceptable in every situation. Sometimes, you need to change a spreadsheet into some other form or convert the encoding of an image. Let’s check out how to convert a Word document to PDF, and edit it after conversion.
The Details
1. Convert Word to PDF with word document editors – Whether you use Microsoft Word, LibreOffice, Google Docs, or some other word document editor, most of them have the option of directly converting a word document into PDF. For Microsoft Word, you need to:
Open the word document you want to convert.
Click on File at the top left corner.
Select Save As and choose PDF as the file type under the name of the document when the pop-up window shows up.
Other word editors also have similar options to convert to PDF. For instance, Google Docs lets you ‘Download’ the word document as a PDF while LibreOffice lets you ‘Export’ it as such. It’s straightforward and simple and usually takes three or four clicks.
2. Convert Word to PDF with online converters – If you’re on the go, or don’t use a word editor too often, you can choose to convert a word document into PDF with free online websites. Online websites like Adobe, ILovePDF, Smallpdf, and other such services allow you to upload a word document from a phone, laptop, or cloud drive and convert them to PDF with a single click.
3. Edit converted PDF with Adobe – PDF is a file format created by Adobe. Adobe allows you to edit PDFs on its website. Here’s how you can do it:
Search for adobe online pdf editor and click on the first option.
Click on Select a file, browse and upload the converted PDF document. Sign in or sign up with a free account when prompted.
In the next window, you’ll see your editable PDF document. Double-click on the text to edit it, split the PDF into multiple documents, reorganize pages, and edit images on the document as well.
If your needs are more advanced, you may use the free 7-day trial for Adobe Acrobat Pro.
4. Edit converted PDF with Microsoft Word – Powerful Word editors like Microsoft Word also allow you to edit converted PDF files. To do that:
Drag the PDF file to Microsoft Word and it will prompt you that it’s going to convert the PDF into an editable Word document and optimize it for editing. Click on OK.
In the next step, you’ll be able to simply click on the text and change them, move vectors and rasters around, add your own images and do a lot more.
Conclusion
Matt Davies Stockton suggests that you use the methods mentioned above to convert a word document into PDF and edit it after conversion. Irrespective of the reason you may need to convert a Word document into PDF, these methods allow you to easily achieve your goals.